(Why you'd not want read/write access on USB drives as default is beyond me)
Why aren't drives read/write instead of read only as default?
I consider this a long-standing bug, not a feature. It seems to be the default that if you have more than one internal drive in your computer, they will mount as read only as default.
To sort this out, it involves editing the fstab file. However it's easy to mess the file up and prevent your computer from starting up.
Thankfully there's an easier way to do it.
Firstly, Install gnome-disk-utility:
Now open the program called 'Disks' as shown:
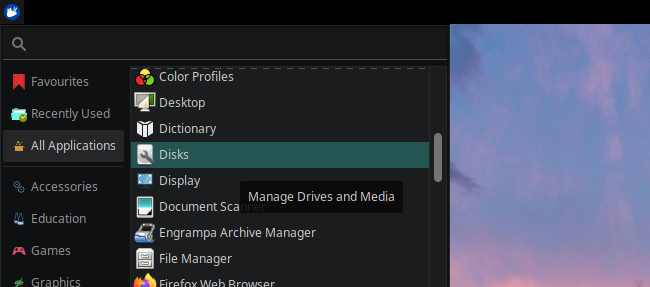
You'll now get a list of all the drives attached to your computer.
Find the one on the far left you need to change, and click it once so it's selected.
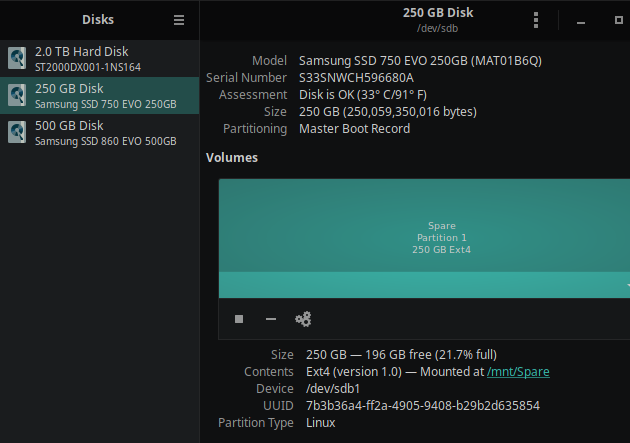
A list of partitions inside that disk will be shown.
Here I've clicked on my 250gb disk, and I only have one partition.
Find the disk and partition that is relevant to you. In this example I've selected a different 500gb disk to show you the next steps. Select the partition that is currently read-only, and click the cog/gears icon as shown.
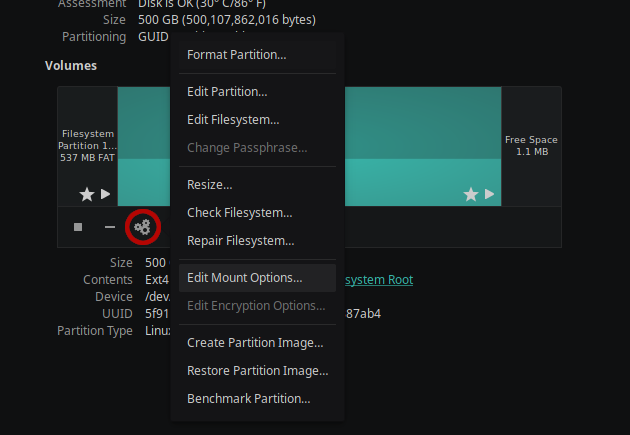 A popup menu will appear. From here, choose 'Edit Mount Options'
A popup menu will appear. From here, choose 'Edit Mount Options'
A new window will appear:
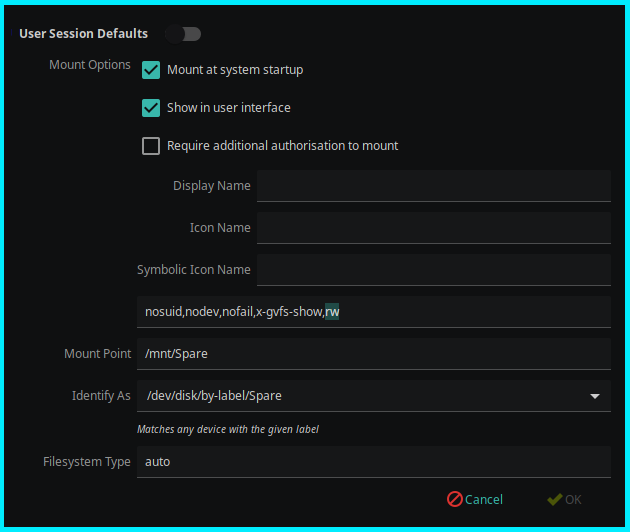 The first thing is to turn off the option 'user session defaults'.
The first thing is to turn off the option 'user session defaults'.
I've ticked the box 'Mount at system startup' as I want the drive to be automatically mounted. It's always going to be available as it's a disk that's screwed in place inside the computer. If this was a removable usb drive, I might not want to select the 'mount at system startup' as it might not always be plugged in.
I've also ticked 'show in user interface' as I want to see it in my file manager.
A bit further down, the line that starts with 'nosuid' and so on... You can see I've added rw to the end.
Under the 'identify as', I've pulled down the menu and changed this to '/dev/disk/by-label/Spare'.
It did show up as some seemingly randomly assigned ID and name before that, so this makes much more sense.
Choose 'Ok' to close the dialog. You may be asked for your administrator password at this point to save the changes.
Once this is done, you can click the 'stop' icon on the partition (the square, which I've drawn the red box around). This will unmount the partition.
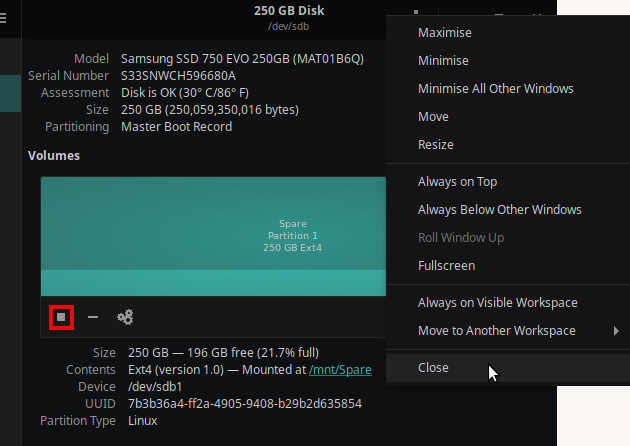 You can then close the disk manager. A weird quirk is it might not be obvious how to close it (there's not always a close box).
You can then close the disk manager. A weird quirk is it might not be obvious how to close it (there's not always a close box).
If you don't have a close box, you can right-click the window title and choose 'Close' from there.
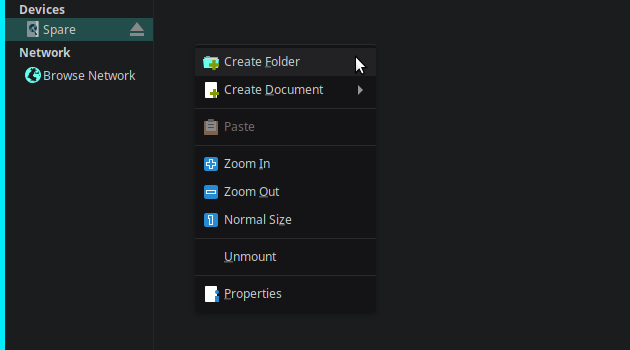 Lastly, to test it's worked. Mount your drive through the file manager. Just click the drive as it appears on the left. It should mount as normal.
Lastly, to test it's worked. Mount your drive through the file manager. Just click the drive as it appears on the left. It should mount as normal.
This will make you the owner of all the files and folders in that drive. Change /mnt/Spare to whatever is shown in the folder path when you clicked your drive.
and then:This will recursively change the file permissions so everyone has full read/write/and modify permissions on all files or folders. Again, replace /mnt/Spare with the relevant path to your drive.
You can see if it's in read/write mode by right-clicking in the window and seeing if you have the option to create a new folder.
If it's not greyed-out, then you now have read/write access. This will work after restarts.
All disk manager does is edit the fstab file behind the scenes, but it does so without risking any incorrect editing. This way you know you don't run the risk of messing anything up.
Back to Forum Listing